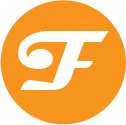Computer Not Starting? Here’s What You Need to Do Right Now!

You Computer Not Starting, push the power button just like you do every day, and…nothing happens. Maybe the computer doesn’t turn on at all, or it could power up but shut right back down. As far as you’re concerned, there’s nothing obviously wrong here, so why won’t the computer just start? Before you panic, or begin looking for a new laptop to buy, let’s first make sure this isn’t something you can fix yourself. Here are some troubleshooting steps that can help narrow down the issue.
1.Give It More Power
Start by confirming that your computer is getting sufficient power. For desktops, ensure the power supply unit (PSU) is switched on, and for laptops, verify that the battery is adequately charged and properly connected. Check the power cord for any damage or loose connections. If you’re using a surge protector or power strip, make sure it’s functioning correctly. Sometimes, simply plugging the system directly into the wall socket can solve the issue. For laptops, consider removing the battery and plugging in the charger directly to test. Additionally, look for any indicator lights to confirm power flow. Power issues are a common reason computers fail to start, so troubleshooting this step first can save significant time.
2.Check Your Monitor
Before assuming the problem lies within your computer, verify if the monitor is working correctly. Start by ensuring the monitor is turned on, and check that all cables are securely connected to both the monitor and the computer. Inspect the cables for signs of wear or damage and replace them if necessary. If you’re using a multi-monitor setup, switch to a single display to rule out configuration issues. Testing the monitor with another device can also confirm if it’s the culprit. Additionally, check the monitor’s input settings to ensure it’s on the correct input source (e.g., HDMI, VGA). A monitor issue may mimic a computer problem but is much easier to resolve.
3.Listen for the Beep
When you power on your computer, listen closely for any beep sounds. These beeps are diagnostic codes that indicate specific hardware issues. A single beep often signifies a successful startup, while multiple or patterned beeps suggest errors like a RAM failure or graphics card malfunction. Refer to your motherboard’s manual or manufacturer’s website to interpret the codes accurately. If no beeps occur, it might indicate a deeper issue, such as a completely dead motherboard or power supply. Listening for these audible clues can help you quickly narrow down the cause of the problem and focus your troubleshooting efforts on the right component.
4.Unplug Unnecessary USB Devices
Peripheral devices connected via USB can sometimes interfere with the boot process. Disconnect all non-essential USB devices, such as external hard drives, printers, webcams, and game controllers. Once unplugged, attempt to restart the computer. Faulty or incompatible devices can prevent your system from booting or cause it to freeze during startup. After successfully booting, reconnect each device individually to identify the problematic one. In some cases, updating drivers for the identified device can resolve the conflict. Keeping only essential devices connected during troubleshooting can help isolate the issue and make the startup process smoother.
5.Reseat the Hardware Inside
Improperly seated hardware can lead to startup failures. Shut down your computer completely, unplug it from the power source, and open the case. Carefully inspect the components inside, such as RAM sticks, graphics cards, and storage drives. Remove and reinsert each piece to ensure a secure connection. Pay particular attention to RAM modules, as they are a common cause of hardware-related boot issues. Check all internal cables, ensuring they’re firmly connected to their respective ports. Dust buildup can also cause connection problems, so use a can of compressed air to clean the interior. This step often resolves many hardware-related problems efficiently.
6.Explore the BIOS
The BIOS is crucial for managing your system’s startup process. To access it, restart your computer and press the appropriate key (commonly F2, F12, Delete, or Esc) during boot. Once inside the BIOS menu, ensure the correct boot device is selected—this is especially important if you’re using external drives. Check for any unusual changes in settings that might prevent startup, such as overclocking configurations. Resetting the BIOS to its default settings can also help resolve issues caused by incorrect adjustments. If you suspect a hardware failure, the BIOS often includes diagnostic tools to test components like the RAM or hard drive.
7.Scan For Viruses Using a Live CD
Bootable antivirus tools, often referred to as live CDs or USBs, allow you to scan your computer for malware without loading the operating system. Create a live CD or USB using a trusted antivirus program on another computer. Insert the media into your non-booting system and set it as the boot device in the BIOS. These tools can detect and remove viruses that corrupt essential system files, preventing your computer from starting normally. Using a live CD is an effective way to address malware-related issues and restore your system’s health without requiring full reinstallation.
8.Boot Into Safe Mode
Safe Mode is a diagnostic mode that starts Windows with minimal drivers and processes, making it easier to troubleshoot software conflicts. Restart your computer and press the designated key (usually F8 or Shift + F8) during startup to access Safe Mode. Once inside, you can uninstall recently added applications or updates that might be causing the issue. Safe Mode also allows you to run system repair tools or restore points to revert the system to a stable state. This feature is especially useful for identifying problems related to faulty drivers or incompatible software updates.
9.Roll Back a Problematic Windows Update
Occasionally, a Windows update can introduce bugs or compatibility issues that prevent your computer from booting. Use recovery options or boot into Safe Mode to roll back the problematic update. Navigate to “Update & Security” in the Windows settings menu and select “View update history” to find and uninstall the recent updates. Windows also provides options to pause future updates temporarily while resolving the underlying issue. Rolling back updates can often restore Computer Not Starting functionality without affecting your personal files or installed programs.
10.Check Your Hard Drive for Corruption
A corrupted hard drive can disrupt the boot process and render your computer unusable. To check for and repair corruption, use tools like CHKDSK (Check Disk). If your computer won’t start normally, boot from a recovery drive or installation media to access the command prompt. Run the CHKDSK command with appropriate Computer Not Starting parameters to scan and fix errors. This process can repair file system issues and restore access to your data. Regularly checking your hard drive’s health and creating backups can help avoid future complications related to drive failure or corruption.